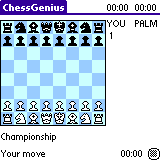 |
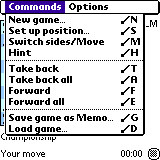 |
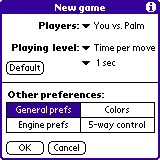 |
by Chris Kantack
For several years, Richard Lang's ChessGenius was the only seriously strong (approximately 2000 USCF Elo) chess program available for the Palm platform. Today, with the new OS 5 Palm handhelds, the latest version of ChessGenius (at 2400 USCF Elo) is again the strongest chess program available for handheld systems.
ChessGenius is a great example of why everyone, who is serious about chess, should seriously consider a PDA. First of all ChessGenius offers a strength and quality of play comparable to some of the top chess-playing PC programs. Secondly, ChessGenius automatically records the move of your games. These games can easily be saved and transferred to and from a PC. This offers the serious chess enthusiast a very convenient means of storing, analyzing, and sharing previously played games with others. Finally, registered owners of ChessGenius can get free upgrades of the program for life.
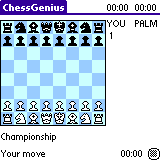 |
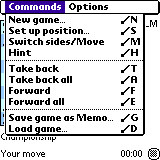 |
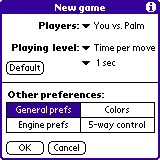 |
Shown above left is the initial default screen for ChessGenius. Note the menu bar, chess clocks for each player, default board size, and columns for recently played moves. Touch the ChessGenius menu (or tap the menu icon on your Palm) and your screen will display the "Commands" menu (shown above center). The command selections are self-explanatory for anyone familiar with computer chess programs. To select an option simply touch the command text or use the appropriate Graffitti shortcut listed to the right of the command. Touch "New game..." and you'll advance to the "New game" screen (shown above right).
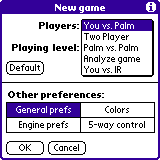 ChessGenius defaults to the usual "you vs. Palm" (you
against the computer)
selection but tap on the down arrow next to "Players:" and you may also select:
ChessGenius defaults to the usual "you vs. Palm" (you
against the computer)
selection but tap on the down arrow next to "Players:" and you may also select:
| Two Player | - | human versus human play |
| Palm vs. Palm | - | ChessGenius plays against itself |
| Analyze game | - | much like human versus human but computer provides on-going analyses |
| You vs. IR | - | allows you to play against another Palm user via the infra-red link |
The "Analyze game" option is one of the newest ChessGenius options and may require a bit of explanation. In this mode, ChessGenius leaves it up to you to move both the white and black pieces as if you were in "Two Player" mode. But while you are doing this, it is continually calculating the value of the position and displaying what it considers are the best available moves.
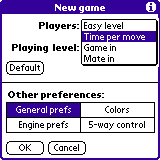 Even
at the default setting of one second per move, ChessGenius can be a very tough
competitor. Fortunately ChessGenius offers a wide range of playing levels
from beginners to experts. (For those with the newest OS 5-based
Palms, ChessGenius will even give International Masters some very tough
competition!)
Even
at the default setting of one second per move, ChessGenius can be a very tough
competitor. Fortunately ChessGenius offers a wide range of playing levels
from beginners to experts. (For those with the newest OS 5-based
Palms, ChessGenius will even give International Masters some very tough
competition!)
Many chess programs fail to offer many (if any) playing levels for beginners or weak players. Chess Tiger is a perfect example of a program that gets too tough, too fast. Select "Easy level" with ChessGenius however and you'll be presented with another selection window allowing you to select one of 10 easy levels.
If "Time per move" is selected, you have your choice of "Instantaneous", 1, 2, 3, 5, 10, 15, 30, or 60 seconds per move and 2 or 3 minutes per move. Note these are not fixed times but "per move averages" over the course of a typical game. I'm disappointed that an "infinite time" level option is not offered. Often I use the "infinite time" setting on other handhelds when I'm doing computer vs. computer competitions. In these type of games, I give each computer a fixed amount of time for each move. With ChessGenius I can't do that. If I set it at 15 seconds per move, it will only average that amount. Some moves will go much quicker and some moves will take considerably longer than 15 seconds.
The "Game in" option allows you to set a fixed-time amount that the computer thinks for the entire game. Just like an over-the-board "Sudden Death" time control, each players' clock will be set to the amount you set with this option. Available values are 1, 2, 3, 5, 10, 15, 20, 30, 60, and 120 minutes per player. Note, if you (the human player) runs out of time, ChessGenius will continue to allow you to play without any complaint. (A feature I like.)
The "Mate in" selection allows you to have ChessGenius analyze a specific board position in search of a "Mate in X" solution. ChessGenius can be set to look for mating solutions requiring one to 10 moves.
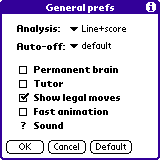 After
you've selected your playing level, you may wish to visit your "General
Preferences" settings. Tap on the down arrow for "Analysis" and you
control what ChessGenius displays in regards to its own "thinking" of the game.
The default "Line+score" tells ChessGenius you would like to see the overall
score it has assigned to the current position along with the best line of moves
it has calculated. (Typically it will show the next 3 whole moves (6 ply)
ahead.)
After
you've selected your playing level, you may wish to visit your "General
Preferences" settings. Tap on the down arrow for "Analysis" and you
control what ChessGenius displays in regards to its own "thinking" of the game.
The default "Line+score" tells ChessGenius you would like to see the overall
score it has assigned to the current position along with the best line of moves
it has calculated. (Typically it will show the next 3 whole moves (6 ply)
ahead.)
You can also select "Line+score+cnt" which adds the total amount of time ChessGenius has been thinking for this game, the number of positions analyzed, and an average rate of the number of positions per second that ChessGenius has been able to evaluate. You can also select to display just the overall score (no "best line" moves) or you can elect to have ChessGenius display nothing at all about its "thinking process".
Richard Lang has provided the ability to override your Palms' auto-off setting when playing ChessGenius. I find this to be a very nice feature as I typically play slow games and like the ability to increase this value without having to change my Palm's system setting for automatic power off. Auto-off can be set to "default" (system) setting, 5 minutes, 7 minutes, and 10 minutes.
If you are a glutton for punishment and wish ChessGenius to continue to ponder its potential next moves during your own turn (much like a human opponent does), then you will wish to check the "Permanent brain" feature. (This feature is identical to Chess Tiger's "Turbo mode" and what the original ChessMaster for the GameBoy calls "Deep Thinking".)
If "Tutor" is checked, ChessGenius will display a message warning anytime it evaluates your last move as being a bad one. ChessGenius thus offers you a choice of continuing with the move or taking it back so you can choose something else. When "Show legal moves" is checked, each time you touch a piece you will see a dot in all the possible destination squares for that piece. "Fast animation" simply speeds up the visible movement of the pieces when ChessGenius makes its moves. I find the difference between slow and fast animation to be negligible. Note the question mark preceding the "Sound" option. Touching the question mark displays a message indicating that you need to visit your Palm's application preferences to set your sound setting. Richard Lang is following the guidelines recommended by Palm that encourage the use of the system preference setting for sound. This allows the user to turn sound on or off for all applications.
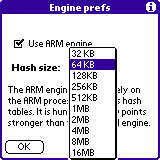 Once you've completed your General Preferences selections,
tapping on "OK" will take you back to the "New game"
screen. Tapping on "Engine Preferences" will allow those with newer Palm
devices (those running OS5 or higher) to access the new ARM engine. It's
called the ARM engine because the new processors used in OS5 Palms are based on Intel's "XScale"
architecture (originally known as the ARM architecture). This gives you
access to a chess engine that is a full 400 Elo points stronger than the
original ChessGenius engine. When the ARM engine is selected, you
will also get the option to select the "Hash table" size. Selecting
a size larger than the default of 64KB will likely result in even stronger
play.
Once you've completed your General Preferences selections,
tapping on "OK" will take you back to the "New game"
screen. Tapping on "Engine Preferences" will allow those with newer Palm
devices (those running OS5 or higher) to access the new ARM engine. It's
called the ARM engine because the new processors used in OS5 Palms are based on Intel's "XScale"
architecture (originally known as the ARM architecture). This gives you
access to a chess engine that is a full 400 Elo points stronger than the
original ChessGenius engine. When the ARM engine is selected, you
will also get the option to select the "Hash table" size. Selecting
a size larger than the default of 64KB will likely result in even stronger
play.
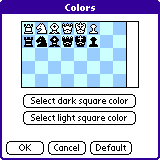 |
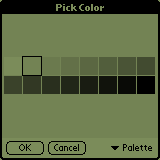 |
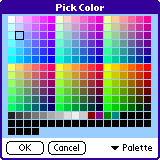 |
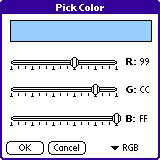 |
Depending on the capabilities of your particular Palm PDA, ChessGenius will provide you with various ways to set the color of your board squares. When you tap "Color" on the New Game screen the "Colors" screen will appear. Once you've chosen which squares (dark or light) you wish to change, your Palm will then display either the monochrome or color version of the Pick Color screen.. Optionally, you can select the down arrow next to the word "Palette" and if the RGB option is then selected, RGB slider controls will appear permitting you to adjust your square's color in that manner.
Returning back to the "New game" screen, there is also a selection called "5-way control". When selected on my Palm IIIxe, I get a message indicating I have no such control. This message does point out that my up and down arrow control can be used to move backwards or forwards in my game. For those Palm models that do offer this control, the default 5-way functions accessible are:
| Up | - | Takeback |
| Down | - | Forward |
| Right/Left | - | Change board size |
| Select | - | Invert board |
There is even an option to use the 5 way control for entering moves. Making it possible to play without using the pen stylus. Thus you can play "one-handed" on such an equipped unit (such as the Treo 600 Palm Phone).
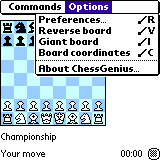
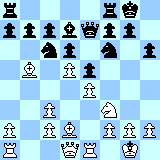 Once you've tapped the "OK" button
on the "New Game" screen, ChessGenius will return you
to the game board and you may begin your game. Note, that all of
the above settings can be changed during the game as well. To
change any of the options while a game is in progress, simply tap the menu bar,
tap Options, then tap Preferences. The ChessGenius "Preferences" screen
will appear which provides the identical functionality of the the "New Game"
screen (shown earlier in this review).
Once you've tapped the "OK" button
on the "New Game" screen, ChessGenius will return you
to the game board and you may begin your game. Note, that all of
the above settings can be changed during the game as well. To
change any of the options while a game is in progress, simply tap the menu bar,
tap Options, then tap Preferences. The ChessGenius "Preferences" screen
will appear which provides the identical functionality of the the "New Game"
screen (shown earlier in this review).
I find the default sized board a bit small. Fortunately, a second board size is available. From the "Options" menu, tap on "Giant board" and the 64 square chessboard will fill the screen. Of course, with the larger view, you won't be able to see ChessGenius' thinking lines or other stats. In my own play, I do not wish to see these items anyway. So, I typically use the "Giant board" view. To return to the default board size, one simply selects the "Giant board" option again. (With the Giant board view, you can tap your Palm's menu icon at any time to display ChessGenius' menu. Of course you also have the Graffiti shortcuts available for direct access to all menu functions.)
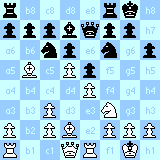
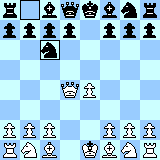 The
Options menu also provides a "Reverse board" function. This simply allows
you to view and/or play with the black pieces on the bottom of the screen.
A "Board coordinates" selection is also available. Interestingly,
ChessGenius does not label the ranks and files by placing numbers and letters
around the board (like many programs and chessboards do). Instead, each
unoccupied square is labeled with its algebraic coordinates.
The
Options menu also provides a "Reverse board" function. This simply allows
you to view and/or play with the black pieces on the bottom of the screen.
A "Board coordinates" selection is also available. Interestingly,
ChessGenius does not label the ranks and files by placing numbers and letters
around the board (like many programs and chessboards do). Instead, each
unoccupied square is labeled with its algebraic coordinates.
Moving the pieces with ChessGenius is very straightforward. You tap the piece you wish to move. ChessGenius will then highlight the square by outlining it. (Also, if "Show legal moves" was selected, possible target squares will have dots displayed at their center.) You then tap the desired destination square for your piece. If you are playing against ChessGenius, it will then immediately begin to calculate its move and will then beep and make its move when ready. ChessGenius also outlines the source and destination squares of its most recent move. This is a very nice touch as it allow you to quickly ascertain the most recent move made by your computer opponent.
The pen stylus/touch screen interface to me is a completely natural interface for a game like chess. As you play, you need only tap the source and destination squares and your move is completed. As mentioned earlier in this review, your Palm unit's "up/down arrow control" or 5-way controller can be used to easily advance forward or backwards one move at a time.
ChessGenius will sound a different beep if it detects that it has won, lost, or if the game is a draw. Messages shown at the bottom of the screen (if "Giant board" is not selected are: "Checkmate" (when ChessGenius wins), "Checkmate. You win!", and "Draw." (followed by the reason why it is a draw). ChessGenius can detect 3 fold repetition, insufficient material, and the 50-move rule.
Despite my best efforts, I occasionally make errors when manually recording my games when playing against other handheld computers. Also, when I wish to analyze the game further on my PC, I have to manually re-enter the game into a computer program. The ability of quickly saving and retrieving previously played games gives Palm programs a huge advantage over dedicated chess handheld units that do not offer this capability. With ChessGenius or Chess Tiger, each game's moves are recorded error free. Saving a game is requires just a couple of taps of the stylus. As I synchronize my Palm computer to my PC, my games are automatically transferred to my PC. Once on my PC it is a simple operation to import these games into the chess program or database of my choice.
With ChessGenius you can save your game at any time. Simply touch the menu icon then tap "Save game as Memo...". A new memo file will then be created with the current move list. ChessGenius will display the Memo file name, simply tap "OK" to return to the game. Unlike Chess Tiger, ChessGenius unfortunately does not allow you to choose the file name under which you wish to save your game. Thus all your games will be saved under names like "[Event "3/3/04 3:56 p.m."].
Loading a game is nearly as easy. After touching the menu icon, tap "Load game...". You will then be presented with a "Game List" screen which allows you to load any previously saved game.
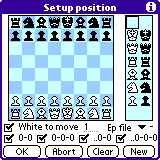
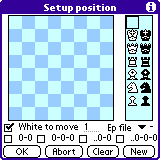 Setting up a special chess position with ChessGenius couldn't
get any easier. When "Set up position..." is selected from the Commands
menu, ChessGenius displays the "Setup position" screen with the current board
position displayed. To remove an existing piece, just tap it.
To add a piece, just tap the piece you wish to add (from the right hand piece
columns) then tap the square where you wish that piece to go. Tapping the
"New" button will set up the initial position and settings shown here (left
screen). Selecting "Clear" will clear the board of all pieces thus
allowing you to add only what is needed (shown here on the right screen).
Selection boxes are included to notify the computer whose turn it is and whether
or not king and queenside castling are allowed for each player. Note also
the "Ep file" selection near the bottom right of the screen. When you
tap on the Ep file down arrow, you'll get a small window that will allow
you to select the file of the pawn that can be captured in an "en passant"
maneuver. The "Abort" button is also available should you change your mind
and decide not to change the position at all.
Setting up a special chess position with ChessGenius couldn't
get any easier. When "Set up position..." is selected from the Commands
menu, ChessGenius displays the "Setup position" screen with the current board
position displayed. To remove an existing piece, just tap it.
To add a piece, just tap the piece you wish to add (from the right hand piece
columns) then tap the square where you wish that piece to go. Tapping the
"New" button will set up the initial position and settings shown here (left
screen). Selecting "Clear" will clear the board of all pieces thus
allowing you to add only what is needed (shown here on the right screen).
Selection boxes are included to notify the computer whose turn it is and whether
or not king and queenside castling are allowed for each player. Note also
the "Ep file" selection near the bottom right of the screen. When you
tap on the Ep file down arrow, you'll get a small window that will allow
you to select the file of the pawn that can be captured in an "en passant"
maneuver. The "Abort" button is also available should you change your mind
and decide not to change the position at all.
Note the circled "i" in the upper right hand corner of the "Setup position" screen. Tap the "i" and you'll be presented with an informational help screen. Informational help screens are available for the "New game/Preferences" screen, "Setup position", "General Preferences", and "Engine Preferences" screen. These help screens are great for those new to the program or whenever you are not sure of the purpose of a given feature. For example, immediately below are the help displays available from the "Setup position" screen.
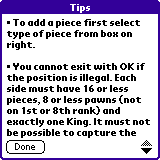 |
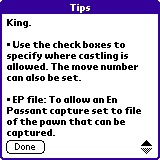 |
Additional information can be found at the ChessGenius (for the Palm) homepage. When visiting there, don't overlook the excellent FAQ page. Of course, you may have specific questions that are not addressed by the help screens or frequently asked questions page. You can email ChessGenius support directly if necessary. Their email address is: support@chessgenius.com
I've spent many months playing with ChessGenius. Testing it over and over against other handheld computers. Excalibur's Talking LCD Chess requires around 3 minutes per move of thinking time in order to evenly compete with ChessGenius running at only 15 seconds per move! This is with ChessGenius running on one of the oldest Palms available - (Palm IIIxe)!
If you're looking for the strongest handheld chess program available, buy ChessGenius. Even if you don't own a Palm, buy one and then get ChessGenius. New Palm PDA's can be had for under $100. Combine that with ChessGenius and you've got the strongest handheld chess computer that money can buy!
If you are a very strong player (such as a National or FIDE Master), I highly recommend you buy one of the newer OS5-based Palms along with ChessGenius. This will give you access to ChessGenius' ARM-based engine which provides stiff competition even for those rated around 2400 Elo!
If you already own a Palm PDA then you've got two great choices. ChessGenius (reviewed here) or Chess Tiger. Both are super programs for serious chess enthusiasts. Both programs are good for beginners too. Though for those just learning chess, I much prefer ChessGenius' "Easy levels" over the "Trainer levels" offered by Chess Tiger. ChessGenius sells for $25. Chess Tiger for $20. Either program is a fantastic buy for those who already own a Palm PDA.
In addition to being very strong in their chess play, ChessGenius and Chess Tiger offer a quality of play far beyond the other handhelds I've used. Don't get me wrong, I think the Excalibur handhelds are great units. Indeed I personally find them to be more than enough of a challenge. My guess is that 80% of all chess players would be satisfied with an Excalibur handheld. Especially if you're on a tight budget.
But there are many of you who require more. Perhaps you're a very strong over-the-board club player (Elo 1700 or more). Maybe you're one who frequently has a PC program analyze your previously played games. Perhaps you store all your games in a database for future reference. You could be one who frequently exchanges game listings with others. Are you a new player who simply wants to be able to learn and practice with the highest quality handheld chess programs available? If you fall into any of the categories mentioned in this paragraph, then a Palm PDA with ChessGenius or Chess Tiger is for you.
ChessGenius can be found at many locations. You can download the trial version from Richard Lang's own website: www.chessgenius.com You can also download from Handango by clicking here. Note also that once you purchase ChessGenius you're entitled to free upgrades for life.
If, after reading thru these pages, you have further questions or comments relating to any of the material I've presented, drop me a note! My email address is: chessinfo@kantack.com or just click on the envelope icon below.